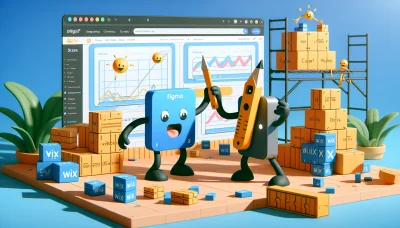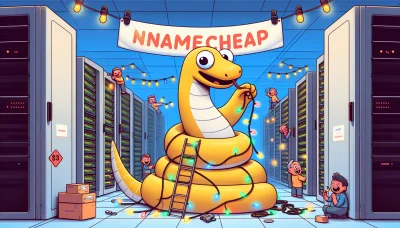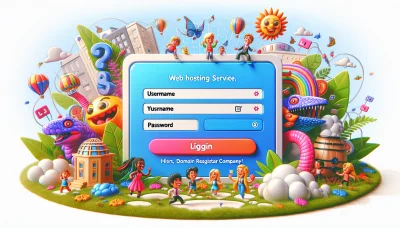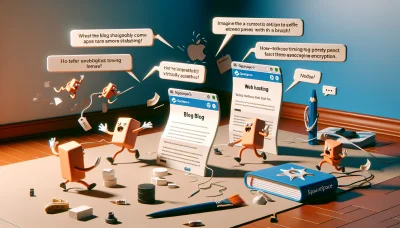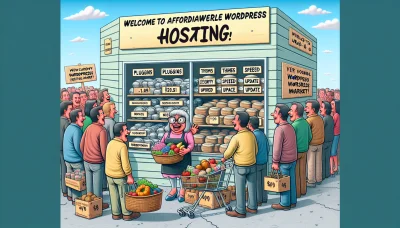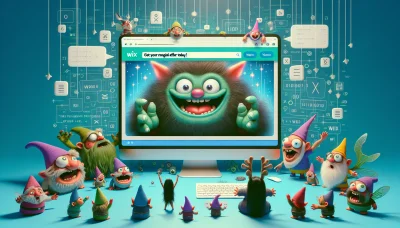Squarespace slideshow Quiz
Test Your Knowledge
Question of
Introduction to Squarespace Slideshow
Slideshows have become an essential component of modern web design, offering a dynamic way to showcase images, products, or services prominently on a website. They not only enhance the visual appeal of a site but also improve user engagement by presenting key information in an interactive and accessible format. Squarespace, a leading web hosting and design platform, supports this feature seamlessly. With its intuitive design tools, Squarespace allows users to easily integrate sophisticated slideshows into their websites, making it an ideal choice for businesses and individuals looking to create professional and visually compelling online presences.
How to Create a Slideshow in Squarespace
- Log in to your Squarespace account and navigate to the page where you want to add the slideshow.
- Click on "Edit" at the top left corner of the page to enter the page editing mode.
- Hover over the area where you want to add the slideshow and click on the "+" (Add Block) button that appears.
- In the menu that appears, select "Gallery" from the list of content blocks.
- Choose "Slideshow" from the gallery options presented.
- Click on "Upload Images" to add the photos you want to include in your slideshow. You can also select images from your existing Squarespace library.
- After uploading, you can drag and drop images to reorder them according to your preference.
- Customize the slideshow settings by clicking on the "Design" tab. Here, you can adjust the speed, transitions, and whether or not to show thumbnails, among other options.
- Once you're satisfied with the slideshow, click "Apply" to save your changes.
- Click on "Save" at the top left corner to update your page with the new slideshow.
This guide is related to web hosting as it involves managing and updating content on a Squarespace-hosted website.
Customizing Your Squarespace Slideshow
When it comes to enhancing your website hosted on Squarespace, customizing your slideshow can significantly impact your site's visual appeal. Squarespace offers a variety of customization options for slideshows, allowing users to tailor their presentations to match their site's aesthetic and user engagement goals. Among the customizable features, changing slide transitions and timing stand out as key elements to create a dynamic and engaging viewer experience. With these tools, you can set how smoothly slides change from one to another, ranging from subtle fades to more pronounced effects. Additionally, adjusting the timing between slides lets you control the pace of your slideshow, ensuring viewers have ample time to absorb the content of each slide without lingering too long or flipping too quickly. These customization options are part of Squarespace's comprehensive web hosting services, aimed at providing users with an intuitive and flexible platform for creating visually appealing and effective websites.
Best Practices for Squarespace Slideshows
- Use high-quality images: Ensure your photos are high resolution to avoid any pixelation or blurry images that can detract from the professional look of your site.
- Keep text minimal: Slideshows are visually driven, so keep any text concise and impactful. Let the images do the talking.
- Optimize loading times: Large images can slow down your site. Optimize your images for web use without sacrificing too much quality to keep your site running smoothly.
- Consistent image sizes: Use images with consistent dimensions to maintain a clean and organized appearance throughout the slideshow.
- Use captions wisely: If you decide to use captions, make sure they add value to the image and are easy to read against the background.
- Consider the transition effects: Choose transition effects that complement the style of your website without being too distracting.
- Auto-play vs manual: Decide whether your slideshow will auto-play or if users will control it. Consider your audience and the context of your website.
- Responsive design: Ensure your slideshow looks good on all devices by testing it on different screen sizes and adjusting settings as necessary.
- Limit the number of slides: Too many slides can overwhelm viewers. Stick to a manageable number that conveys your message effectively.
- Link to relevant content: If applicable, use your slides to link to other parts of your website. This can engage users further and increase site navigation.
Adding Captions and Links to Slides
When creating or updating a slideshow in Squarespace, enhancing user engagement is crucial for keeping visitors interested and encouraging them to explore more of your content. A straightforward way to achieve this is by adding captions and links to your slideshow images. To add captions, simply go to the image settings within your slideshow block and look for the caption field. Here, you can enter descriptive text that will appear with your image. For adding links, the process is similar; locate the clickthrough URL field in the image settings. This allows you to enter a web address that visitors will be directed to when they click on the image. By utilizing these features, you not only make your slideshow more informative but also turn it into an interactive experience that can guide visitors to other parts of your website or to external content, thereby enhancing the overall effectiveness of your web hosting platform.
Squarespace Slideshow Performance Optimization
- Compress Images: Before uploading, use tools to reduce the file size of your images without significantly impacting quality.
- Choose the Right Format: Opt for modern formats like WebP that offer better compression and quality characteristics compared to traditional formats like JPEG or PNG.
- Use Responsive Images: Ensure your images are responsive and served in different sizes based on the device accessing your website, reducing unnecessary data load on smaller devices.
- Limit Slide Numbers: More slides mean more to load. Keep your slideshow lean to enhance load times.
- Optimize Slideshow Settings: Adjust the slideshow settings such as transition effects and pause times to ensure they don't hinder page performance.
- Lazy Load Slides: Implement lazy loading for your slides so that images are only loaded as they are needed, rather than all at once when the page loads.
- Use a Content Delivery Network (CDN): Serve your slideshow images from a CDN to reduce latency and speed up loading times by utilizing geographically distributed servers.
- Cache Images: Make sure your slideshow images are cacheable, allowing browsers to store them locally for faster access on repeat visits.
- Avoid Text-Heavy Images: Use HTML and CSS for text and design elements where possible, as they are more efficient than embedding text within images.
- Monitor Performance: Regularly check your website's performance using tools like Google PageSpeed Insights to identify and fix any slideshow-related issues.
Conclusion: Enhancing Your Website with Squarespace Slideshows
Utilizing slideshows on your Squarespace website offers a dynamic way to showcase your content, whether it's highlighting your portfolio, featuring customer testimonials, or displaying your latest products. This visually engaging feature not only enhances the aesthetic appeal of your site but also improves user engagement, keeping visitors on your page longer. As part of your web hosting strategy, incorporating Squarespace slideshows can significantly boost your site's visual storytelling capabilities. We encourage you to experiment with this feature, leveraging its full potential to captivate your audience and elevate your online presence.